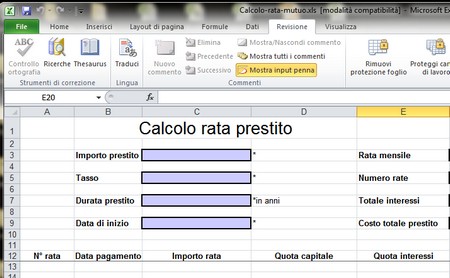
E’ bene sappiate che, provando a calcolare la rata del mutuo con Excel, vi sarà possibile conoscere non solo l’ammontare della somma necessaria al rimborso del finanziamento, ma anche l’entità dello stesso partendo proprio dalla personale disponibilità mensile.
Come calcolare la rata del mutuo con Excel
Ecco dunque come calcolare la rata del mutuo con Excel. Dopo aver aperto il programma dal vostro pc e aver determinato la tabella su cui lavorare, inserite i dati relativi alla somma di cui avete bisogno, il tasso di interesse annuo (TAN) e il numero di rate che prevedete di dover sostenere per il rimborso. In una delle celle sottostanti, inserite la formula di calcolo (all’interno di questa cella comparirà infatti l’ammontare della vostra mensilità). Dovrete lavorare con la funzione rata, che prevede l’inserimento di dati quali il Tasso d’interesse (che dovrete inserire dividendo la cella per il numero delle mensilità, ovvero, supponendo che la cella del tasso d’interesse sia la C3, scrivendo C3/12), i periodi (corrispondenti al tempo di ammortamento) e il Pv (l’ammontare complessivo del mutuo). Val-futuro e Tipo sono campi opzionali.
Arrivati a questo punto dovrebbe comparire la rata del vostro mutuo. Sicuramente vi verrà fuori un numero negativo di colore rosso. Non preoccupatevi: non avete fatto alcun errore di inserimento. Semplicemente, per Excel, si tratta del calcolo di un debito.
Calcolare la rata del mutuo con Excel è semplicissimo e veloce
Se avete invece un’idea ben precisa di quella che volete sia la vostra rata mensile, decidendo di calcolare la rata del mutuo con Excel potrete, partendo da essa, determinare l’ammontare della cifra da chiedere per il vostro finanziamento.
Nel menù degli strumenti trovate, infatti, l’opzione Ricerca Obiettivo. Nel form che si aprirà vi basterà impostare la cella dove volete comparirà la rata, la somma (“al Valore”) che intendete pagare per essa e la cella dove volete comparirà il risultato della vostra operazione. Essendo, come specificato, la rata un debito, non dimenticate di inserirla come numero negativo.
Download | [download id=”5″]